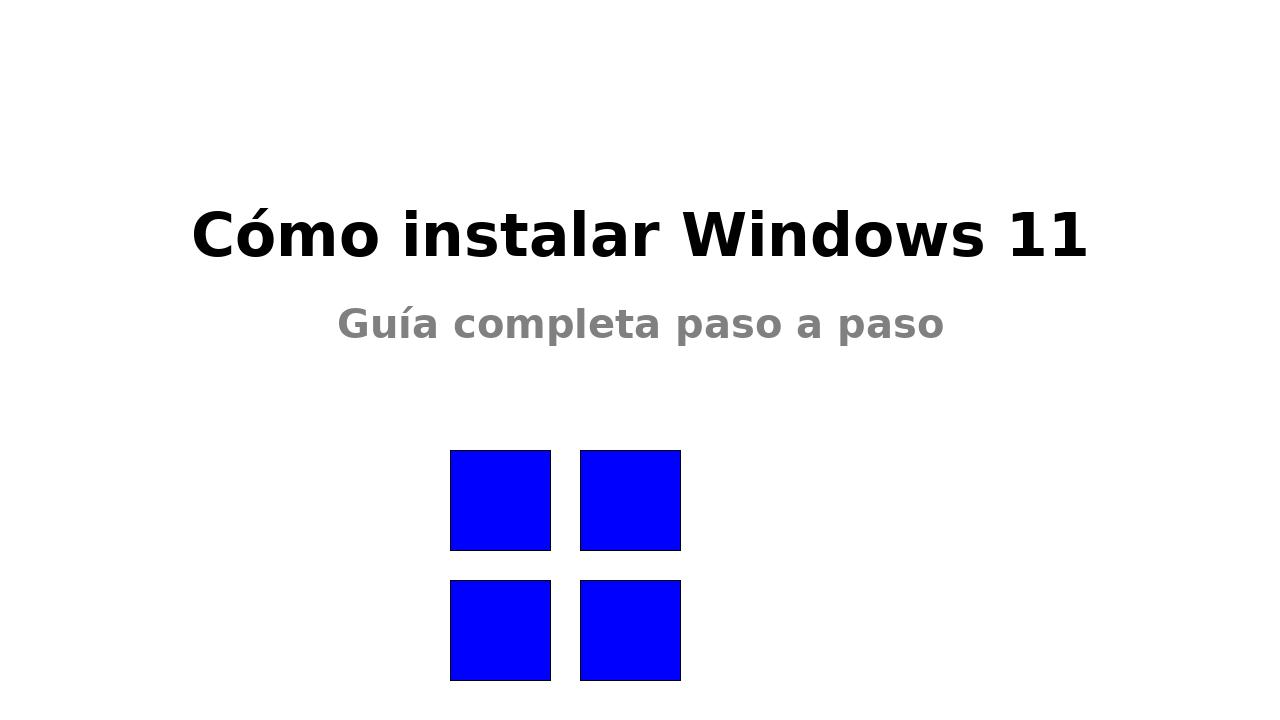Windows 11, la última versión del sistema operativo de Microsoft, ofrece una experiencia moderna, elegante y optimizada. Con mejoras en diseño, rendimiento y nuevas funciones como la integración de Microsoft Teams y Snap Layouts, muchos usuarios desean actualizar sus dispositivos. En este artículo te explicaremos cómo instalar Windows 11 de manera fácil y segura, ya sea actualizando desde Windows 10 o realizando una instalación limpia.
Requisitos del sistema para instalar Windows 11
Antes de comenzar, asegúrate de que tu dispositivo cumpla con los requisitos mínimos para instalar Windows 11:
- Procesador: 1 GHz o más rápido con al menos 2 núcleos, compatible con 64 bits.
- RAM: 4 GB o más.
- Almacenamiento: 64 GB como mínimo.
- TPM (Trusted Platform Module): Versión 2.0.
- Tarjeta gráfica: Compatible con DirectX 12 o posterior.
- Pantalla: Resolución de 720p o superior.
Nota: Puedes verificar la compatibilidad de tu PC con la herramienta oficial de Microsoft, PC Health Check.
Métodos para instalar Windows 11
Existen dos formas principales de instalar Windows 11:
- Actualización desde Windows 10.
- Instalación limpia (formateo).
1. Actualización desde Windows 10
La actualización es el método más sencillo y no requiere borrar tus archivos ni configuraciones.
Pasos para actualizar a Windows 11
- Verifica la compatibilidad:
- Descarga la herramienta PC Health Check desde el sitio oficial de Microsoft.
- Ejecútala para comprobar si tu dispositivo es compatible con Windows 11.
- Busca la actualización:
- Ve a Configuración > Actualización y Seguridad > Windows Update.
- Si tu dispositivo es compatible, verás la opción para descargar e instalar Windows 11.
- Descarga e instala:
- Haz clic en Descargar e instalar y sigue las instrucciones en pantalla.
- El proceso puede tardar varias horas dependiendo de la velocidad de tu internet y el rendimiento de tu dispositivo.
- Reinicia el sistema:
- Una vez completada la instalación, tu PC se reiniciará automáticamente y tendrás Windows 11 listo para usar.
2. Instalación limpia de Windows 11
Si prefieres empezar desde cero o tienes problemas con la actualización, una instalación limpia es la mejor opción. Este método requiere un poco más de preparación.
Pasos para una instalación limpia
1. Haz una copia de seguridad de tus datos
La instalación limpia borra todos los archivos y configuraciones. Asegúrate de respaldar tus documentos, fotos y cualquier dato importante.
2. Descarga la herramienta de creación de medios de Microsoft
- Ve al sitio oficial de descarga de Windows 11.
- Descarga la Herramienta de Creación de Medios.
- Inserta un USB vacío con al menos 8 GB de almacenamiento.
3. Crea un USB de arranque (bootable)
- Abre la Herramienta de Creación de Medios.
- Selecciona la opción Crear medios de instalación.
- Elige el idioma, la edición de Windows 11 y la arquitectura (64 bits).
- Selecciona el USB como destino y espera a que se complete el proceso.
4. Configura el BIOS para arrancar desde el USB
- Reinicia tu computadora y accede al BIOS/UEFI (generalmente presionando F2, F12, DEL o ESC durante el arranque).
- Cambia el orden de inicio para que el USB sea la primera opción.
5. Inicia la instalación
- Conecta el USB y reinicia tu PC.
- Selecciona tu idioma, formato de hora y teclado, luego haz clic en Siguiente.
- Elige la opción Instalación personalizada.
- Selecciona la partición donde deseas instalar Windows 11 (puedes formatearla si es necesario).
6. Configura Windows 11
- Una vez que la instalación se complete, sigue las instrucciones en pantalla para configurar tu dispositivo:
- Conéctate a internet.
- Inicia sesión con tu cuenta de Microsoft.
- Personaliza las configuraciones iniciales según tus preferencias.
Errores comunes durante la instalación y cómo solucionarlos
- Incompatibilidad con TPM 2.0 o Secure Boot:
- Verifica en el BIOS si estas opciones están habilitadas.
- Si no las encuentras, es posible que tu dispositivo no sea compatible con Windows 11.
- Falta de espacio en el disco:
- Libera espacio eliminando archivos innecesarios o ampliando la capacidad del disco.
- Fallos al descargar la actualización:
- Reinicia tu PC e intenta nuevamente.
- Asegúrate de tener una conexión estable a internet.
- Errores durante el arranque desde USB:
- Revisa si el USB fue creado correctamente.
- Verifica el orden de arranque en el BIOS.
Consejos para mantener tu PC en buen estado tras instalar Windows 11
- Mantén tu sistema actualizado:
- Ve a Configuración > Windows Update y asegúrate de instalar las actualizaciones disponibles.
- Configura copias de seguridad automáticas:
- Usa OneDrive o una unidad externa para respaldar tus archivos regularmente.
- Optimiza el rendimiento:
- Desactiva programas que no uses desde el administrador de tareas.
- Libera espacio usando herramientas de limpieza integradas.
Instalar Windows 11 puede parecer un desafío, pero con esta guía tendrás todo lo necesario para completar el proceso sin complicaciones. Ya sea que optes por actualizar desde Windows 10 o realizar una instalación limpia, sigue los pasos cuidadosamente para garantizar una transición exitosa.
Disfruta de las nuevas funciones y el diseño moderno de Windows 11. ¡No olvides compartir este artículo con amigos que también estén considerando instalar el nuevo sistema operativo! 😊